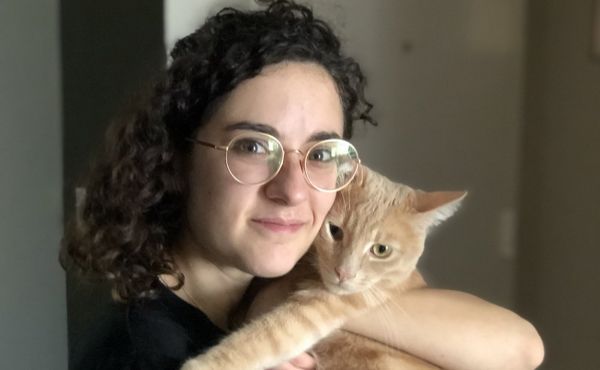VALORANT es un videojuego de disparos tácticos basado en personajes de Riot Games que se lanza en todo el mundo. Aunque disfruta de su fama, el juego tiene algunos pequeños rincones sin marcar, incluido elError Code VAN 6. Los jugadores han estado buscando una solución. Si resultó ser uno de ellos, ha venido al lugar correcto. En este artículo, le mostraremos cómo deshacerse de este error.
Prueba estas correcciones
Puede que no necesite probarlos todos; simplemente recorra la lista hasta que encuentre el que mejor se adapte a sus necesidades.
- Permitir VALORANT a través del Firewall de Windows
- Actualice el controlador de su adaptador de red
- Cambie su servidor DNS a Google
- Cambiar la prioridad de VALORANT a normal
- Habilite el servicio Vanguard y cambie su tipo de inicio
- Reinstalar Vanguard
Solución 1: permitir VALORANT a través del Firewall de Windows
Estos códigos de error están asociados principalmente con un problema de conexión a la red o a Internet. Entonces, para solucionarlo, primero debe asegurarse de que su firewall no esté bloqueando su juego. Para hacer esto, siga los pasos a continuación:
1) En el cuadro de búsqueda, escribafirewall de Windowsy haga clic enFirewall de Windows Defenderde los resultados.

2) Desde el panel izquierdo, haga clic enPermitir una aplicación o función a través del Firewall de Windows Defender.

3) Haga clic enCambiar ajustessi está habilitado en su extremo. Luego haga clic enPermitir otra aplicación.

4) Antes de agregar Valorant a través del Firewall de Windows Defender, debes saber dónde está instalado tu juego. Para hacer esto, siga los pasos a continuación:
- En el cuadro de búsqueda, escribavalorando. Botón derecho del ratónVALORANDOy seleccioneAbrir localización de archivo.

- Cuando se abra la ventana, haga clic derecho enVALORANDO Shortcuty seleccioneAbrir localización de archivo.

- En la barra de direcciones, copie la ruta del directorio.

Ahora puedes cerrar la ventana.
5) Vuelve aAgregar una aplicaciónventana. Haga clic en elNavegarbotón.

6) Cuando se abra la ventana, haga clic en en la barra de direcciones. Haga clic derecho y seleccionePegarpara pegar la dirección que acaba de copiar en la barra de direcciones. Entonces golpeaIngresaren tu teclado.

7) Haga clic enRiotClientServices.exey haga clic enAbierto.

8) Haga clic enAgregar.

9) LocalizarCliente de Rioty asegúrese de que esté habilitado enDominio,Privado,yPúblicoredes.

Una vez que haya hecho esto, siga pasos similares para agregar dos ejecutables más,VALORANT.exeyVALORANDO-Win64-Shipping.exe, por separado.
VALORANT.exe:abre la carpetaRiot Games> VALORANDO> live
VALORANDO-Win64-Shipping.exe:abre la carpetaRiot Games> VALORANT> en vivo> ShooterGame > Binarios> Win64
Una vez que hayas agregado los puertos esenciales del juego a través de tu Firewall de Windows Defender, cierra la ventana y también el Lanzador de VALORANT. Luego, vuelva a abrir el lanzador y verifique si el error persiste.
Solución 2: actualice el controlador de su adaptador de red
Estos mensajes de error están relacionados con problemas de conectividad de red o servidor. Por lo tanto, su controlador de adaptador de red obsoleto puede ser el culpable y hacer que su juego no se pueda reproducir. Para solucionarlo, se supone que debe actualizar el controlador de su adaptador de red, especialmente si no puede recordar cuándo fue la última vez que lo actualizó.
Puede actualizar manualmente el controlador de su adaptador de red yendo al sitio web oficial del fabricante para descargar e instalar el controlador de red correcto para su sistema.
O
Puedes hacerlo automáticamente con Conductor fácil . Reconocerá automáticamente su sistema y encontrará el controlador correcto para él. No necesita saber exactamente qué sistema está ejecutando su computadora o se arriesga a descargar e instalar el controlador incorrecto.
A continuación, le indicamos cómo actualizar sus controladores con Driver Easy:
1) Descargar e instale Driver Easy.
2) Ejecute Driver Easy y haga clic en elEscanear ahorabotón. Driver Easy luego escaneará su computadora y detectará cualquier problema con los controladores.

3) Haga clic enActualizar todopara descargar e instalar automáticamente la versión correcta detodoslos controladores que faltan o están desactualizados en su sistema.
(Esto requiere Versión Pro que viene conapoyo totaly un30 días de devolución de dinerogarantía. Se le pedirá que actualice cuando haga clic en Actualizar todo. Si no desea actualizar a la versión Pro, también puede actualizar sus controladores con la versión GRATUITA. Todo lo que necesita hacer es descargarlos uno a la vez e instalarlos manualmente).
 La versión Pro de Driver Easyviene con soporte técnico completo. Si necesita ayuda, comuníquese conEl equipo de soporte de Driver Easya support@drivereasy.com .
La versión Pro de Driver Easyviene con soporte técnico completo. Si necesita ayuda, comuníquese conEl equipo de soporte de Driver Easya support@drivereasy.com . Después de actualizar sus controladores, reinicie su computadora. Si aún recibe este código de error, puede intentar actualizar su controlador de gráficos, que ha demostrado funcionar para algunos reproductores.
Existen principalmente dos formas de actualizar el controlador de gráficos: a mano y automáticamente .
Opción 1: actualice manualmente su controlador de gráficos
Para actualizar su controlador de gráficos manualmente, puede ir al sitio web oficial:
Luego, busque los controladores correspondientes a su versión de Windows y descargue los controladores manualmente. Una vez que haya descargado los controladores correctos para su sistema, haga doble clic en el archivo descargado y siga las instrucciones en pantalla para instalar los controladores.
Opción 2: actualice automáticamente el controlador de su tarjeta gráfica (recomendado)
Si no tiene el tiempo, la paciencia o las habilidades informáticas para actualizar los controladores manualmente, puede hacerlo automáticamente con Conductor fácil .
Driver Easy reconocerá automáticamente su sistema y encontrará los controladores correctos para él. No necesita saber exactamente qué sistema está ejecutando su computadora o se arriesga a descargar e instalar el controlador incorrecto.
1) Descargar e instale Driver Easy.
2) Ejecute Driver Easy y haga clic en elEscanear ahorabotón. Driver Easy luego escaneará su computadora ydetectar cualquier problema de controladores.

3) Haga clic enActualizar todopara descargar e instalar automáticamente la versión correcta detodoslos controladores que faltan o están desactualizados en su sistema. (Esto requiere Versión Pro que viene conapoyo totaly un30 días de devolución de dinerogarantía. Se le pedirá que actualice cuando haga clic en Actualizar todo. Si no desea actualizar a la versión Pro, también puede actualizar sus controladores con la versión GRATUITA. Todo lo que necesita hacer es descargarlos uno a la vez e instalarlos manualmente).
 La versión Pro de Driver Easyviene con soporte técnico completo. Si necesita ayuda, comuníquese conEl equipo de soporte de Driver Easya support@drivereasy.com .
La versión Pro de Driver Easyviene con soporte técnico completo. Si necesita ayuda, comuníquese conEl equipo de soporte de Driver Easya support@drivereasy.com . Después de actualizar sus controladores, reinicie su computadora para que surtan efecto.
Solución 3: cambie su servidor DNS a Google
A veces, su servidor DNS proporcionado por su ISP puede ser lento o no estar configurado correctamente para el almacenamiento en caché, lo que puede ralentizar efectivamente su conexión. Por lo tanto, podría ser la razón por la que recibe los códigos de error. Para solucionarlo, debe cambiar su servidor DNS. Y se recomienda Google DNS.
1) En su teclado, presione elTecla del logotipo de WindowsyRal mismo tiempo para abrir el cuadro de diálogo Ejecutar.
2) Tipocontroly luego presioneIngresaren su teclado para abrir el Panel de control.

3) Haga clic enRedes e Internet. (Nota: asegúrese de ver el Panel de controlCategoría.)

3) Haga clic enRedes y recursos compartidos.

4) Haga clic en suConexiones, ya seaEthernet, Wifi u otros.

5) Haga clic enPropiedades.

6) Haga clic enProtocolo de Internet versión 4 (TCP / IPv4) > Propiedades.

7) Haga clic enUtilice las siguientes direcciones de servidor DNS:
Servidor DNS preferido: 8.8.8.8
Servidor DNS alternativo: 8.8.4.4
Marque la casilla junto aValidar configuraciones al saliry luego haga clic enOK.

Después de aplicar los cambios, intente jugar su juego para verificar si resuelve su problema. Si no es así, pruebe la siguiente solución.
Solución 4: cambiar la prioridad de VALORANT a normal
Para aumentar los FPS y obtener el mejor rendimiento de juego posible, puede establecer la prioridad del juego enElevado. Pero ejecutar su juego con una prioridad alta puede hacer que su juego no se pueda jugar y puede obtener algunos códigos de error. Para solucionarlo, debe cambiar la prioridad a normal. A continuación, le indicamos cómo puede hacer esto:
1) Run VALORANDO.
2) En su teclado, presione elTecla del logotipo de WindowsyRal mismo tiempo para abrir el cuadro de diálogo Ejecutar.
3) Tipotaskmgry luego presioneIngresarpara abrir el Administrador de tareas.

4) En elProcesospestaña, ubicarVALORANDO. Haga clic derecho y seleccioneIr a detalles.
5) En elDetallespestaña, haga clic con el botón derechoVALORANT.exey seleccioneEstablecer prioridad> Normal.
Después de aplicar los cambios, inicie su juego para verificar si funciona.
Solución 5: habilite el servicio Vanguard y cambie su tipo de inicio
Riot Vanguard es el nuevo sistema anti-trampas de Riot y es necesario para jugar a VALORANT. Por lo tanto, debe asegurarse de que esté habilitado. Para comprobarlo, siga las instrucciones a continuación:
1) En su teclado, presione elTecla del logotipo de WindowsyRal mismo tiempo para abrir el cuadro de diálogo Ejecutar.
2) Tipomsconfigy presioneIngresar.

3) Haga clic en elServiciospestaña. Busque elvgcServicio. Marque la casilla junto a él para habilitar el servicio. Entonces presioneAplicar> Aceptar.

4) Haga clic enReanudar.

Después de reiniciar su computadora, juegue su juego para verificar si su problema está resuelto. Si eso no funcionó, necesitacambiar el tipo de inicio de vgc.
1) En su teclado, presioneTecla del logotipo de WindowsyRal mismo tiempo para abrir el cuadro de diálogo Ejecutar.
2) Tiposervices.mscy presioneIngresar.

3) LocalizarvgcServicio. (La lista está en orden alfabético). Haga clic con el botón derecho y seleccionePropiedades.

4) EnTipo de inicio, haga clic en la flecha hacia abajo y seleccioneAutomáticoLuego haga clic enAplicar> Aceptar.

5) Haga clic enComienzopara iniciar el servicio.

Ahora inicie su juego y su problema debería estar resuelto.
Solución 6: reinstalar Vanguard
Si ninguna de las correcciones enumeradas anteriormente funcionó para usted, debe considerar reinstalar Vanguard en caso de que un archivo dañado dentro de Vanguard sea el culpable.
1) En el cuadro de búsqueda, escribacmd. Botón derecho del ratónSímbolo del sistemade los resultados y seleccioneEjecutar como administrador.

2) Escriba y presioneIngresarpara ambos comandos, en sucesión:
|_+_| |_+_|3) Reinicia tu computadora.
4) Una vez que se reinicie su computadora, presioneTecla del logotipo de WindowsyYal mismo tiempo para abrir el Explorador de archivos.
5) Haga clic enUnidad C>Archivos de programa. Haga clic derecho en elVanguardia antidisturbioscarpeta y seleccioneBorrar.

6) Desde su escritorio, haga clic derechoPapelera de reciclaje,y seleccioneVaciar papelera de reciclajepara eliminar por completo la carpeta Riot Vanguard. (Nota: si tiene documentos importantes en la Papelera de reciclaje, asegúrese de haberlos restaurado antes de confirmar la eliminación permanente de todo lo que contiene).

7) Haga clic derecho en elVALORANDOatajo y seleccioneEjecutar como administrador.

8) Espere a que se instale Vanguard.

Esto tardará varios minutos en completarse. Una vez que haya terminado, haga clic en elTOCARbotón.
9) Cuando recibe el errorVANGUARD NO INICIALIZADA, simplemente haga clicRENUNCIAR.

Ahora reinicie su computadora para finalizar el proceso de instalación.
Una vez reiniciada su computadora, haga clic con el botón derecho en el acceso directo de VALORANT y seleccioneEjecutar como administradory debería poder jugar su juego sin que aparezca el error.
Así que estas son las soluciones para los códigos de error de VALORANT. Con suerte, funcionan para ti. Si tiene alguna idea o pregunta, no dude en dejarnos un comentario a continuación. Nos comunicaremos contigo lo antes posible.
11 A 11 personas les resultó útil